- Copiar la parte estática, es decir:
C:\xampp\htdocs\joomlaX - Exportar la base de datos por PhpMyAdmin (PMA) este generará un archivo *.sql
- También se puede copiar la carpeta: C:\xampp\mysql\data\joomlawilliam (contiene extensiones *.frm, *.MYD y *.MYI)
- Importar el archivo *.sql, en la nueva base de datos, por PMA
- "Pegar" la carpeta \joomlawilliam en las respectivas carpetas mysql/data
- Si se va a pegar la carpeta mysql\data\joomlawilliam, se deberá crear primero la base de datos. Que creará la carpeta y dentro se pueden pegar los archivos.
- Crear mismo usuario administrador de la base de datos, y asociarlo con la respectiva base de datos: joomlawilliam
- Verificar la información de la parte estática con la dinámica, en el archivo configuration.php:
* Nombre de base datos
* Usuario de la base de datos
* Servidor de la base de datos
* Ajustar las rutas de los parámetros: $log_path (ubicación de los archivos de log), $tmp_path (ubicación archivos temporales) y $live_site (es el dominio del sitio web) 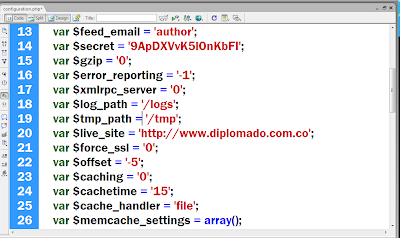
jueves, 16 de diciembre de 2010
Migración del sitio, a otro servidor
miércoles, 15 de diciembre de 2010
Chat, comentarios y foro
- Comunication > chat - hosted > BlastChat, BoWob Chat
- Comunication > contact & feedbacks > articles comment > JComments
- Communication > forum > Kunena
- Contacts & Feedback > forms > Chronoforms, JForms
miércoles, 1 de diciembre de 2010
Instalar Oscommerce 2.3.1
Pasos
- Descargar aplicación
- Descargar lenguaje español
- Crear base de datos
- Cambiar datos del admin, ej admintienda
- Terminar la instalación
- Asegurar administradores:
- Borrar en .htaccess
- Mover .htpassword.. fuera del directorio catalog/admin
- Recargar OScommerce
- Cambiar permisos a .htaccess y .htpassword...
- Recargar OScommerce
- Insertar nuevo administrador y chequear "Protect htaccess/htpassword"
Opciones de mostrar lista: de 1 a ... para que muestre los productos
martes, 26 de octubre de 2010
Para plantillas
- http://www.bestofjoomla.com/
- http://www.rockettheme.com/joomla > ajax
- http://www.templatemonster.com/joomla-templates.php
- http://www.siteground.com/joomla-hosting/joomla-templates.htm
- http://www.yootheme.com/demo/joomla
- http://www.joomlapraise.com/joomla-templates
- http://demo.joomlamarket.de/
- http://www.osskins.com/main/category/joomla-mambo/
- http://www.joomlatemplatezone.com/
- http://www.joomladesigns.co.uk/
- http://www.joomla24.com/option,com_gallery/Itemid,6.html
- http://www.themesbase.com/Joomla-Templates/
miércoles, 13 de octubre de 2010
ip Diplomado II-sem
172.20.1.208/joomlamanuel/ > Manuel > ok
172.20.1.209/joomlaoscar2/ > Oscar (Wampp) > OK
172.20.1.209/sitiooscar/ > Oscar (Xampp) > ok
172.20.1.214:82/JuanPablo/ > Juan Pablo > Ok
172.20.1.212/jaime/ > Jaime > (Xampp) > ok
172.20.1.212/joomlaJaime > Jaime (Wampp) > ok
172.20.1.217:80/ > Jorge Luis > ok
172.20.1.216:80/Joomlapro > Ricardo > ok
172.20.1.213/claudiajoomla/ > Claudia > ok
172.16.47.241/exercise_02 > Giovanni > No
172.20.1.211/jhonnatan/ > ok
172.20.4.1:80/roy > Roy > ok
172.20.4.57/joomlavlady > vladimir > ok
172.20.1.207:80/ > Freddy > ok
172.20.1.206:80/Sandra > Sandra > ok
172.20.1.203:82/william > ok
jueves, 15 de julio de 2010
Plantillas para Joomla 1.5 con parámetros
- Crear un xml: templateDetails.xml
- Crear un index.php
- Crear una css: template.css
- Insertar componentes dinámicos de Joomla (jdoc)
- Crear parámetros: params.ini

Instalar Xampp sobre Windows 7
- http://www.youtube.com/watch?v=vQNWjzY8nGo
- http://www.apachefriends.org/en/xampp-windows.html
- http://www.wampserver.com/en/ (Download the latest release of Wampserver 2)
- En Xampp es la carpeta: htdocs, como em Mamp
- En Wampp es www
miércoles, 30 de junio de 2010
Paso a paso de los banners en Joomla 1.5
• Ir a las pestañas de Componentes > banner > clientes
2. Crear nuevo cliente:
• Crear Nuevo.
• Llenar todos los datos referentes al cliente.
3. Crear categoría:
• Ir a las pestañas Componentes > banner > categorías
• Nueva categoría
• Llenar los datos solicitados.
• Guardar.
4. Crear imagen para banner:
• Ir a las carpetas MAMP/WAMP > htdocs > joomla_1 > images > banners
• Elegir image para editar y guardar en la misma carpeta con otro nombre
(extensiones jpg o png).
5. Crear anuncio:
• Ir a las pestañas Componentes > banner > banner/anuncio
• Crear Nuevo.
• Llenar los campos correspondientes al anuncio, como:
o Nombre
o Categoría → Creada o cualquiera
o Clic URL → http://www......
o Impresiones compradas → Ilimitadas o el número de impresiones o despliegues pagados por el cliente.
• Seleccionar imagen → de la lista de imágenes creadas.
• Guardar.
6. Crear instancia de banner: (posicionamiento dentro del sitio)
• Ir a Extensiones > Gestor de Módulos > nuevo > banner
• Llenar los campos correspondientes al banner, como:
Nombre
Sección donde aparece
• En Parámetros → Cliente del banner → Nombre /Cliente
• En Categoría → seleccionar X según el nombre.
• En Aleatorios → seleccionar destacado, aleatorio.
• Aplicar y guardar.
Nota: para definir la ubicación en la plantilla.
7. Ubicación dentro de la plantilla
• Ir a las pestañas Extensiones > Gestor Plantillas
• Elegir plantilla seleccionada.
• Previsualizar.
• Determinar la posición adecuada para el banner / anuncio.
Instalación Joomla, paso a paso sobre Mac
Abrir www.mamp.info y descargar Mamp, en caso de trabajar en un Mac; Wamp, para la plataforma Windows y Xampp, para Linux.
Abrir el archivo Mamp.dmg y abrir la aplicación. Instalar /arrastrar la carpeta a las Aplicaciones del sistema.
Abrir aplicación e iniciar servidores (los botones, que inicialmente son rojos, cambian a verde, lo que significa que funciona).
Identificar y ubicar la carpeta htdocs (en PC, será la www)
Descargar Joomla, de www.joomla.org. Es necesario renombrar la carpeta sin ñ, tildes, mayúsculas, espacios…
Arrastrar Joomla a la carpeta htdocts (www, en PC)
Abrir la ventana Wamp, ir a Preferencias-Puertos y hacer click en Usar puertos por defecto.
Abrir la página de inicio en Wamp y la pestaña phpMyAdmin, hacer click en la opción Localhost.
Crear una nueva base de datos (nombrarla sin ñ, tildes, espacios o caracteres especiales).
Abrir la pestaña: Privilegios y hacer click en Agregar un nuevo usuario.
Llenar la información de la cuenta:
Nombre de usuario: xxxxx
Servidor: localhost
Contraseño: xxxx
En el recuadro: Base de datos para el Usuario, marcar la opción Ninguna.
En el tercer recuadro, llamado Privilegios Globales, señalar todas las opciones de Datos (select, insert…) Oprimir en Continuar.
Aparecen nuevos recuadros, buscar: Privilegios específicos para la base de datos, señalar: Añadir privilegios a esta base de datos, se despliega un menú y se elige la base de datos de Joomla (con el nombre con el que la creamos). Dar click en Continuar.
Aparece nuevamente el recuadro: Privilegios Específicos para la Base de Datos. Seleccionar la opción Marcar todos/as…, que aparece en color azul,y el sistema señala todas las casillas. Click en Continuar.
Comprobar los privilegios del administrador: hacer click en la base de datos Joomla, en el menú izquierdo; seguido en el menú horizontal, en la pestaña Privilegios.
Revisar que esté “chuleado” lo siguiente:
Servidor: localhost
Tipo: específico para la base de datos
Privilegios: all privileges
Abrir una pestaña nueva en el navegador, escribir en la barra de navegación: localhost:80. Enter y aparece la lista.
Hacer click en la carpeta de Joomla, aparece la ventana de instalación, seleccionar el idioma (en nuestro caso, español) y Siguiente.
Abre ventana de Comprobación Previa. Verificar datos y Siguiente.
Abre ventana sobre Licencia, click en Agree y en Siguiente.
Abre ventana: Configuración de la base de datos. Llenar el recuadro: Configuración básica:
Tipo de base de datos: mysql
Nombre del servidor: localhost
Nombre de usuario: xxxx
Contraseña: xxxxx
Nombre de la base de datos: (el nombre de la que creamos). Click en Siguiente.
Abre Ventana: Configuración FTP. Siguiente.
Abre Ventana: Configuración Principal. Llenar los siguientes campos:
Nombre del sitio web: xxxxx
Correo electrónico: xxxxxx
Contraseña del usuario admin: xxxx
Confirmar contraseña:xxxx.
Hacer click en Instalar los datos de ejemplo predeterminado.
Entrar a Aplicaciones, abrir MAMP, ir a la carpeta htdocs, abrir Joomla, Installation y eliminar esta última carpeta (Installation).
Hacer click en el botón Administración (ubicado en el borde superior derecho). Abrir una ventana nueva : localhost:88/joomla/administrator/. Aparece la ventana del Joomla con el login:
Username (marcado por defecto)
Insertar password:
Aparece la ventana del panel de control del administrador o del backend.
Ir al Buscador y escribir Joomla spanish. Una vez en la página, elegir la opción: Pack de archivos de idioma para… hacer click y descargar los siguientes:
Pack de archivos de idioma para Joomla 15.1.7 estable para la parte administrativa (backend).
Pack de archivos de idioma para Joomla 15.1.7 estable para… (frontend).
Comprimir estos archivos en formato ZIP para cargarlos a Joomla.
Para instalar los packs de idiomas tanto para el frontend como para el backend, hacer click en Extensions, se despliega un menú y seleccionar Install/Uninstall , click en seleccionar archivo, elegir el Zip, para el frontend y el del backend. Hacer click en Upload file and install, respectivamente.
Seleccionar Extensions, abrir Languaje Manager, hacer click en el idioma español y luego, en la estrella amarilla Default (borde superior derecho). Revisar el idioma en el front.
¡LISTO!
Trabajo realizado por estudios estudiantes del Curso Contenidos con Joomla: Rodrigo Cárdenas, Carolina Zambrano, Javier Caicedo, Lina Guerrero, Diana Caballero, Mayerly Albino, Yolanda Moreno, Saramiel Alvarez, Carolina Contreras, Luis Martínez y Luis Gómez.
