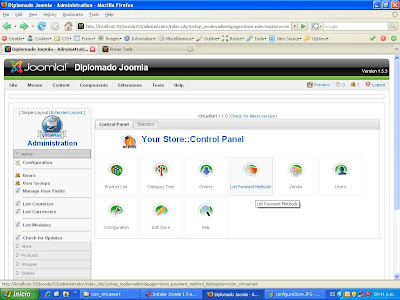- Árbol de directorio con la tienda > imagen para la tienda > crear carpetas de secciones y subsecciones y si se quiere dejar imágenes que sirvan como identificadores de la sección o subsección. Dentro de cada subsección colocar las imágenes de los productos asociados.
- Instalar la tienda virtual sin datos de ejemplo
- Cambiar idioma reemplazando la carpeta language y el código respectivo.
- Editar tienda y poner los parámetros solicitados: VirtueMart > tienda > editar tienda
- Editar configuración: VirtueMart > administracion > Configuración > habilitar la revisión de condicones de uso, comprobacion de stock
- Productos > formar categoría > se da descripción y se asigna la imagen. Esta será la categoría padre. Se siguen creando las categorías hijas basados en los realizado en el paso 1.
- Para que se vean las imágenes asociadas a cada categoría es encesario marcar que se autogeneren las miniaturas.
- Agregar cada producto. Menú producto > añadir producto > editar primera pestaña se agrega la descripción general del producto. Se puede copiar código HTML y pegarlo en el editor, en el ícono de HTML. No olvidar cambiar el SKU de cad producto, que es el identificador.
- > pestaña display/options: agregue boton compra, inlcuya tipo producto y haga link a la lista
- > pestaña estado: cantidad, mínimo, máximo, disponibilidad, lista de atributos y propiedades. En las propiedades hay que crear una opción que sea de valor cero ($0) para que no sea obligatorio comprar el atributo-propiedad qeu quedara por defecto. Colocar a las propiedades el nombre y valor para que aparezca en el listado.
- > pestaña Dimensiones y pesos
- > se llenan la info apropiada en cada pestaña y se guarda, hasta el final. De lo contrario cada vez que guarde creará un producto.
- Ver producto publicado
- Para que envíe un correo al comprador, se configura la cuenta global de correo y en VirtueMart > Adminstración > Security > se configura el proxy de la compañía para permitir que salga n los correos a los clientes.
- asda
sábado, 31 de mayo de 2008
Tienda Virtual con Expose Gallery
El propósito es que desde la galería vaya a la tienda virtual para realizar la compra.
martes, 27 de mayo de 2008
Tienda virtual: VirtueMart 1.1.0 estable
Instala y administra una tienda virtual: VirtueMart
- Descargar Complete Package for Joomla! 1.5 , descomprimir e instalar
- Elegir que instale datos de ejemplo y esperar la carga
- Descargar el language pack de idioma: se descomprime y se reemplaza la carpeta language en: /joomla/administrator/components/virtuemart/. Para que elija el idioma correcto se cambia en: administrator\components\com_virtuemart\classes\language.clas.php y en la línea: file_exists( ADMINPATH. 'languages/'.$module.'/english.php' ), cambiar english por spanish. Se reinicia el joomla.
- Desplegarlo a través de un menú
- Crear una categoría > menu products > add categorie
- Crea un producto > menu products > add product
- Se puede personalizar sin cambiar la moneda por defecto (US Dollar), pero se pone el peso colombiano entre las aceptadas
- Trámite de compra: involucra carrito de compras > método de pago > dirección destino > confirmación términos de uso > envío de la orden de compra
- Coupon: sirve para hacer descuentos a los que lo poseen, basado en el valor de la factura (billing). Hay por descuento sobre la compra y por valor previsto.
- Configurar info de la tienda: menu store > edit store. Se puede cambiar el logo de la tienda
- Cambiar trasnportista: en el menú extendido > Administración de envío >
- Se llenan los atributos del transportista. También se pueden editar y crear los valores que cobra cada compañía según peso y lugar de destino, en la opción Tarifas de Envío.
- Grupo de compradores: son intermediarios o representantes de ventas que obtienen una comisión o ventas o decuentos. Esta se determina en la casilla señalada.
- Hacer un pedido: involucra varios pasos desde selccionar el producto hasta confirmar la solicitud de pedido
- Seleccionar el producto y agregarlo al carrito de compras. En este paso, el cliente puede desplegar el menú donde puede tomar alternativas del producto, que pueden subirle o bajarle el precio y definir la cantidad. Se presentan los avisos de disponibilidad de entrega, que varían para cada producto. En este caso son 24 horas.
- Si desea seguir comprando puede elegir el botón continuar, o bien, verificar el pedido que está generando.
- Si verificamos el pedido, obtendremos el listado de productos comprados y podremos cambiar las cantidades, eliminar el producto o volver al producto y tomar alguna alternativa para agregarle o quitarle características
- Si queremos realizar el pedido elegimos la opción Terminar Pedido. Para realizar el pedido es necesario estar registrado en el sitio, caso en el cualse pedirá la información requerida.
- El formulario de registro de clientes.
- En caso de haber olvidado el password o el usuario, con el correo electrónico se puede recuperar esta información
- Una vez registrado como cliente, podrá ver el pedido que está realizando
- Si elegimos Terminar Pedido, debemos responder a los pasos que gaarantizan la entrega del mismo. DIRECCIÓN DE ENVÍO.
- MÉTODO DE ENVÍO
- MÉTODO DE PAGO
- PEDIDO COMPLETO
- En este paso se debe confirmar el pedido para que inicie su proceso en línea
- Se confirma que el pedido ha sido recibido satisfactoriamente
- Se puede verificar la factura que genera la tienda
- Listo! ha sido generado el pedido para el cliente y desde el backend se podrá verificar el pedido.
sábado, 17 de mayo de 2008
Galería de imágenes
Para publicar catálogos de imágenes
- Descargar el componente Zoom Media Galery
- Instalar normalmente
- Crear una galería > ir Adminstrador de Galerías> cambiar los nombres por defecto (título y descripción) para evitar errores durante la creación. Asignar título, directorio, de manera opcional la contraseña y la palabra clave. Escribir una descripción
- Guardar la nueva galería haciendo clik en el ícono Nueva Galería
- Para colocar las imágenes ir al inicio de Zoom Galery > Administrador de medios >
- Elegir una galería de la lista desplegable
- Hacer clikc en Subir Archivo. Hay varias modalidades: para un único archivo ZIP, múltiples archivos, arrastrar y soltar, y escanear.
- Para el caso de arrastar y soltar es necesario instalar el Java Runtime, para utilizarla
- En este caso lo instalamos siguiendo los enlaces sugeridos, de esta forma podremos cargar imágenes de esta manera
- Sea la opción que tome, es importante marcar la opción: Ignorar máxima dimensión de la imagen pre-configurada, para que el programa lo ajuste a la ventana.
- Parametrizar la presentación de la galería se hace desde el menú principal de Zoom > Configuration
- Se puede cargar video, sonido, convertir a PDF y convertir formato de imagen. Para esto es necesario cargar las librerías necesarias.
- Para cambiar aspectos de presentación y hacerlo más atractivo o informativo, se deben realizar los cambios en: menú Zoom > Configuration > Características
- Existe la opción de marcar las fotos y comprimirlas en Zip, desde el frontEnd, característica que puede habilitarse o no según se ve en la imagen anterior.
- En las pestañas disposición se ajustan aspectos de la presentación relacionados a la información de la imagen y los estilos usados CSS
Sindicación de contenido RSS
Sirve para que los usuarios puedan suscribirse a noticias de mi sitio web. Esta tecnología genera widget que traen el contenido actualizado de los sitios a los que se hace la suscripción.
- Descargar módulo
- Instalarlo
- Habilitarlo en menú > extensiones > gestor módulos > RSS socialnet
- Revisar que esté habilitado el mod_syndication en extensiones > gestor de módulos > syndication
- Para confirmar que está habilitado revisamos que aparezca el ícono de RSS, para luego hacer la suscripción al contenido
- Al hacer click puedo realizar la suscripción:
- Se puede generar la suscripción y queda guardada como un marcador de internet, ver imagen anterior
- Buscar servidor para generar widgets para que la suscripción sea automática para el cliente
- Otra manera puede hacerse de manera manual siguiendo este tutorial
jueves, 15 de mayo de 2008
Crear calendario

- Descargar JEvents
- Instalarlo normal
- Crear en el menú Componentes > Jevents

Crear nueva categoría:
- Manage categories > asignar nombre y elegir color
- Publicar la categoría
- Para crear un evento > Manage Events
- Elegir la categoría: llenar las pestañas > common > calendar >
- Parametrizar el acceso a los usuarios desde el frontEnd en > JEvents > Configuration. Otorgar los permisos para All registered users para los parámetros: acceso y publis from frontend:
- Puedo como usuario registro crear eventos directamente desde el frontEnd. Para lo que se necesita habilitar esta opción en la configuración: > JEvents >
- Una vez autenticado (login Form, desde el frontEnd) hacer click en el día elegido. Aparece una imagen como la siguiente
- Según la configuración pueder necesitar ser aprobado o no por el administrador

- Para que funcione normal se toma la opción: Añadir Evento
- En la pantalla siguiente se llena la información y se guarda. Si los usuarios registros tienen permiso y no necesitan aprobación, el evento sale programado de inmediato.

Instalar foros Joomla

Instala componente de foros:
- Descargar FireBoard
- Instalarlo normalmente
- Para poder parametrizarlo ir al menú > componentes > FireBoard
- Tomar en la parte superior de la pantalla la opción de instalación CLEAN
- Se crea un nuevo foro en: componentes > Forum administration > new
- Fireborad configuration: crear categoría
- En parent > no parent
- Name > Diplomado Joomla
- Publicar la categoría
- Otra vez nuevo para crear el foro:
- En parent: elegir Diplomado Joomla
- Ir a sección: Forum advanced
- Review post: para que avise o no al moderador
- Sección Admin acces > asigna el nivel de acceso
- Guardar y publicar
- Creamos acceso al foro desde un menú
- Para aprobar un post el administrador debe aprobarlo (aprove) y chequear la casilla de check.
martes, 13 de mayo de 2008
Crear componente de comentarios en Joomla
Descripción: Instala el componente para que permitirá hacer comentarios a los artículos de todo el sitio.
- Descargar Joomla Comments 3.2
- Instalar el componente de manera normal > extensiones > instalar
- Esto creará un nuevo ítem de menú en: Componentes > !JoomlaComments
- Para que se publique automáticamente, sin filtro del moderador: ir al componente > content settings > seguridad > autopublish comentarios > No.
sábado, 10 de mayo de 2008
Estadísticas con AWStats
Permitirá con este programa en Perl, anexarle el sitio web que creamos para la gestión de estadísticas
- Descargar el programa de estadísticas AWStats bajo la sección Download > Last stable seleccionamos la más reciente
- Descargar Perl para Windows, o el sistema operativo base. En caso de Windows bajar el archivo MSI
- Instalar primero Perl
- Al instalar Awstat sacará una ventana de DOS que les pedirá información del sitio web:
- - Ruta completa del irectorio de Apache: e:\xampp\apache
- - Ruta completa del httpd.conf : e:\xampp\apache\conf\httpd.conf
- - Creación de un perfil para el sitio: y / n
- - Nombre para el perfil: joomlajpb
- Crea el perfil del sitio web en la carpeta cgi-bin:
- Se crea un directorio en E:\xampp\cgi-bin\awstats donde se copia la carpeta del paso anterior (cgi-bin) para poder revisar las estadísticas en web
- Seguir tutorial de instalación en Windows
Configuración de correo por SENDMAIL
Tiene el mismo propósito que SMTP pero utilizando otra herramienta:
- Entrar a configurarlo: Panel de control > Configuración global > Servidor
- Configurar sendmail: e:\xampp\sendmail\sendmail.ini, orientados por el archivo sendmail_example.ini para saber qué campos llenar y habilitar (quitando el ; al principio de cada línea)
- Para gmail, el servidor SMTP: smtp.google.com
- Para hotmail, el SMTP: smtp.mail.msn.com
Suscribirse a:
Entradas (Atom)